Cómo crear una clave SSH en Ubuntu
Crear una clave SSH en Ubuntu es un paso importante para habilitar la autenticación segura en servidores remotos o servicios de control de versiones como GitHub y GitLab. SSH (Secure Shell) permite conexiones encriptadas, y la autenticación mediante claves SSH es más segura que el uso de contraseñas.
A continuación, te explico cómo generar una clave SSH en Ubuntu paso a paso.
Pasos para crear una clave SSH en Ubuntu
1. Abrir la terminal de Ubuntu
Abre una terminal en Ubuntu para ejecutar los comandos necesarios.
2. Generar el par de claves SSH
En la terminal, usa el siguiente comando para crear una nueva clave SSH:
ssh-keygen -t rsa -b 4096 -C "tu_correo@ejemplo.com"Parámetros del comando:
- -t rsa: Especifica el tipo de clave a generar. rsa es uno de los algoritmos más comunes, aunque puedes usar otros como ed25519.
- -b 4096: Define el tamaño de la clave en bits. 4096 es una longitud recomendada para una mayor seguridad.
- -C "tu_correo@ejemplo.com": Añade un comentario, como tu correo, para identificar la clave.
3. Especificar la ubicación de almacenamiento de la clave
Después de ejecutar el comando, te pedirá la ubicación para guardar la clave. Por defecto, se guardará en ~/.ssh/id_rsa. Si es la primera clave SSH en tu sistema, puedes presionar Enter para aceptar la ubicación predeterminada.
Enter file in which to save the key (/home/tu_usuario/.ssh/id_rsa):4. Crear una frase de seguridad (opcional)
A continuación, se te pedirá que introduzcas una frase de seguridad (passphrase). Esta frase proporciona una capa adicional de seguridad para la clave privada. Si decides no usar una frase de seguridad, solo presiona Enter dos veces.
Enter passphrase (empty for no passphrase):
Enter same passphrase again:5. Confirmación de la creación de la clave
Después de completar estos pasos, se generarán dos archivos en el directorio ~/.ssh/:
-
Clave privada:
id_rsa(no compartas este archivo). -
Clave pública:
id_rsa.pub(esta es la clave que puedes compartir para autenticarte).
6. Verificar la clave pública
Para ver el contenido de la clave pública (que es la que necesitas copiar en servidores o servicios como GitHub), puedes usar el siguiente comando:
cat ~/.ssh/id_rsa.pubCopia el contenido completo de esta clave pública para usarla donde sea necesario.
Usar la clave SSH
Después de generar la clave SSH, puedes agregarla a un servidor remoto o a plataformas como GitHub y GitLab para habilitar la autenticación SSH sin contraseña.
1. Agregar la clave pública al servidor remoto:
Puedes agregar la clave pública al archivo ~/.ssh/authorized_keys del servidor remoto para permitir el acceso.
2. Agregar la clave a GitHub o GitLab:
- Inicia sesión en tu cuenta de GitHub o GitLab.
- Ve a las Configuraciones > SSH and GPG keys.
-
Agrega una nueva clave SSH y pega el contenido de
id_rsa.pub.
Referencia rápida de comandos
| Comando | Descripción |
|---|---|
ssh-keygen -t rsa -b 4096 -C "email"
|
Genera una nueva clave SSH. |
cat ~/.ssh/id_rsa.pub
|
Muestra la clave pública para copiarla y usarla. |
ssh-add ~/.ssh/id_rsa
|
Añade la clave SSH al agente SSH. |
Agregar la clave al agente SSH (opcional)
Si deseas que Ubuntu recuerde la clave durante la sesión, puedes añadirla al agente SSH:
eval "$(ssh-agent -s)"
ssh-add ~/.ssh/id_rsaEsto te permitirá conectarte a servidores remotos sin tener que ingresar la frase de seguridad cada vez.
Conclusión
Ahora has generado una clave SSH en Ubuntu y sabes cómo utilizarla para autenticación segura en servidores y servicios. La autenticación mediante claves SSH es más segura que las contraseñas y facilita la conexión a servicios remotos.
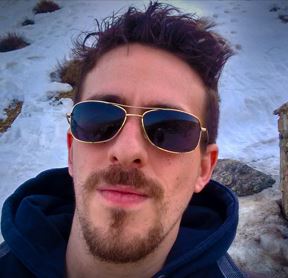
Jorge García
Fullstack developer