Cómo Crear una Extensión para Google Chrome con HTML, CSS y JavaScript
- Introducción
- Introducción a las Extensiones de Chrome
- Requisitos Previos
- Estructura de una Extensión de Chrome
- Creación del Manifiesto (manifest.json)
- H2: Desarrollo del Archivo HTML Principal
- Estilización con CSS
- Implementación de Funcionalidad con JavaScript
- Empaquetado y Pruebas de la Extensión
- Publicación en Chrome Web Store
- Mantenimiento y Actualización de la Extensión
- Conclusión
Introducción
Crear una extensión para Google Chrome puede parecer una tarea compleja, pero con los conocimientos adecuados de HTML, CSS y JavaScript, puedes desarrollar una extensión útil y funcional. En este artículo, te guiaremos paso a paso a través del proceso de creación de una extensión simple para Chrome.
Introducción a las Extensiones de Chrome
Las extensiones de Chrome son pequeñas aplicaciones que modifican y mejoran la funcionalidad del navegador Google Chrome. Permiten a los desarrolladores personalizar la experiencia del usuario y agregar funcionalidades específicas. En este tutorial, aprenderás a crear una extensión básica usando HTML, CSS y JavaScript. Al final del tutorial, tendrás una extensión simple que puedes instalar y ejecutar en tu navegador Chrome.
Requisitos Previos
Antes de comenzar, asegúrate de tener los siguientes conocimientos y herramientas:
- Conocimientos básicos de HTML, CSS y JavaScript.
- Un editor de texto (como Visual Studio Code).
- Google Chrome instalado en tu computadora.
Estructura de una Extensión de Chrome
Una extensión de Chrome típica contiene varios archivos esenciales, organizados de la siguiente manera:
- manifest.json: Archivo de configuración principal.
- popup.html: Archivo HTML que contiene la interfaz de la extensión.
- styles.css: Archivo CSS para estilizar la interfaz.
- script.js: Archivo JavaScript que contiene la lógica de la extensión.
Creación del Manifiesto (manifest.json)
El archivo manifest.json es el corazón de tu extensión. Define las propiedades básicas y los permisos de la extensión. Aquí tienes un ejemplo básico:
{
"manifest_version": 3,
"name": "Mi Primera Extensión",
"version": "1.0",
"description": "Una simple extensión de ejemplo",
"action": {
"default_popup": "popup.html",
"default_icon": {
"16": "icon16.png",
"48": "icon48.png",
"128": "icon128.png"
}
},
"permissions": []
}
Crea un archivo llamado manifest.json y pega el contenido anterior en él. Este archivo indica a Chrome que tu extensión usará un archivo HTML llamado popup.html como interfaz principal y especifica los iconos de la extensión.
H2: Desarrollo del Archivo HTML Principal
Ahora, crea el archivo popup.html. Este archivo contendrá la estructura básica de tu interfaz de usuario. Aquí tienes un ejemplo simple:
<!DOCTYPE html>
<html>
<head>
<title>Mi Primera Extensión</title>
<link rel="stylesheet" type="text/css" href="styles.css">
</head>
<body>
<h1>¡Hola, Mundo!</h1>
<button id="myButton">Haz clic aquí</button>
<script src="script.js"></script>
</body>
</html>
Este archivo HTML incluye una referencia al archivo CSS styles.css y al archivo JavaScript script.js.
Estilización con CSS
El siguiente paso es crear el archivo styles.css para añadir estilo a tu interfaz:
body {
font-family: Arial, sans-serif;
padding: 20px;
text-align: center;
}
h1 {
color: #333;
}
button {
background-color: #4CAF50;
color: white;
border: none;
padding: 10px 20px;
text-align: center;
text-decoration: none;
display: inline-block;
font-size: 16px;
margin: 4px 2px;
cursor: pointer;
}Este CSS simple estiliza el texto y el botón de la extensión.
Implementación de Funcionalidad con JavaScript
Finalmente, añade funcionalidad interactiva a la extensión con JavaScript. Crea un archivo llamado script.js y añade el siguiente código:
document.getElementById('myButton').addEventListener('click', function() {
alert('¡Botón clickeado!');
});Este script añade un evento de clic al botón que muestra una alerta cuando se hace clic.
Empaquetado y Pruebas de la Extensión
Para probar tu extensión en Chrome, sigue estos pasos:
1. Abre Chrome y navega a chrome://extensions/.
2. Activa el "Modo de desarrollador" en la esquina superior derecha.
3. Haz clic en "Cargar descomprimida" y selecciona la carpeta que contiene tus archivos de extensión.
Ahora deberías ver tu extensión en la barra de herramientas de Chrome. Haz clic en el icono para abrir la interfaz y probar su funcionalidad.
Publicación en Chrome Web Store
Para publicar tu extensión en la Chrome Web Store, sigue estos pasos:
1. Crea una cuenta de desarrollador en el Chrome Web Store Developer Dashboard.
2. Sube tu extensión empaquetada como un archivo .zip.
3. Completa la información requerida sobre tu extensión (nombre, descripción, iconos, etc.).
4. Paga la tarifa de desarrollador única y envía tu extensión para revisión.
Una vez aprobada, tu extensión estará disponible para que otros usuarios la descarguen e instalen desde la Chrome Web Store.
Mantenimiento y Actualización de la Extensión
Después de publicar tu extensión, es importante mantenerla actualizada y corregir cualquier error que los usuarios puedan reportar. Para actualizar tu extensión, sigue estos pasos:
1. Realiza los cambios necesarios en tus archivos de extensión.
2. Empaqueta los archivos actualizados en un nuevo archivo .zip.
3. Sube el archivo actualizado a través del Developer Dashboard.
4. Envía la actualización para revisión.
Conclusión
Crear una extensión para Google Chrome es una excelente manera de mejorar tus habilidades de desarrollo web y ofrecer funcionalidades útiles a los usuarios del navegador. Con los pasos y ejemplos proporcionados en este tutorial, ahora tienes el conocimiento necesario para crear, probar y publicar tu propia extensión. ¡Anímate a experimentar y desarrollar extensiones innovadoras!
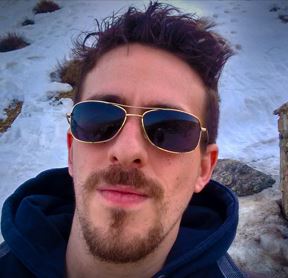
Jorge García
Fullstack developer