Cómo instalar DHCP en Ubuntu Server 22.04
1. Actualizar el sistema
Antes de comenzar la instalación, es recomendable actualizar el sistema para asegurar que todos los paquetes estén al día. Abre la terminal y ejecuta los siguientes comandos:
sudo apt update
sudo apt upgrade2. Instalar el servidor DHCP
Para instalar el servidor DHCP en Ubuntu, utilizaremos el paquete isc-dhcp-server. Ejecuta el siguiente comando para instalarlo:
sudo apt install isc-dhcp-server3. Configurar el servidor DHCP
Una vez instalado, necesitamos configurar el servidor DHCP. La configuración principal se encuentra en el archivo /etc/dhcp/dhcpd.conf.
Editar el archivo de configuración
Abre el archivo de configuración con tu editor de texto favorito, por ejemplo, nano:
sudo nano /etc/dhcp/dhcpd.confDentro de este archivo, debes definir varios parámetros importantes:
- Rango de direcciones IP: Especifica el rango de direcciones IP que el servidor DHCP puede asignar.
- Parámetros de red: Como la máscara de subred, la puerta de enlace predeterminada, y los servidores DNS.
A continuación, se muestra un ejemplo de configuración básica:
# Configuración básica del servidor DHCP
default-lease-time 600;
max-lease-time 7200;
subnet 192.168.1.0 netmask 255.255.255.0 {
range 192.168.1.100 192.168.1.200;
option routers 192.168.1.1;
option subnet-mask 255.255.255.0;
option domain-name-servers 8.8.8.8, 8.8.4.4;
option domain-name "tudominio.com";
}En este ejemplo:
-
subnet 192.168.1.0 netmask 255.255.255.0define la red y la máscara de subred. -
range 192.168.1.100 192.168.1.200define el rango de direcciones IP que se pueden asignar. -
option routers 192.168.1.1especifica la puerta de enlace predeterminada. -
option domain-name-servers 8.8.8.8, 8.8.4.4define los servidores DNS.
Configurar la interfaz de red
Necesitamos especificar en qué interfaz de red el servidor DHCP escuchará las solicitudes. Esto se hace en el archivo /etc/default/isc-dhcp-server.
Abre el archivo:
sudo nano /etc/default/isc-dhcp-server
Busca la línea que define INTERFACESv4 y INTERFACESv6 y configúralas con la interfaz de red correcta. Por ejemplo, si tu interfaz es eth0, modifica la línea correspondiente:
INTERFACESv4="eth0"
# INTERFACESv6=""4. Reiniciar el servicio DHCP
Después de hacer los cambios necesarios en los archivos de configuración, reinicia el servicio DHCP para que los cambios surtan efecto:
sudo systemctl restart isc-dhcp-serverPara asegurarte de que el servidor DHCP está funcionando correctamente, verifica el estado del servicio:
sudo systemctl status isc-dhcp-server5. Habilitar el servicio DHCP al inicio
Para asegurarte de que el servidor DHCP se inicie automáticamente con el sistema, habilítalo usando el siguiente comando:
sudo systemctl enable isc-dhcp-server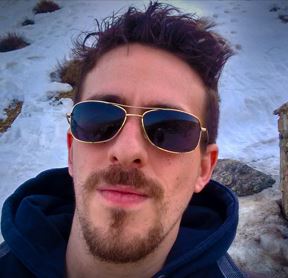
Jorge García
Fullstack developer