Cómo instalar Samba en Ubuntu Server 22.04
1. Actualizar el sistema
Es importante asegurarse de que todos los paquetes del sistema estén actualizados antes de proceder con la instalación. Abre una terminal y ejecuta los siguientes comandos:
sudo apt update
sudo apt upgrade2. Instalar Samba
Instalar Samba en Ubuntu es sencillo gracias a los paquetes disponibles en los repositorios oficiales. Ejecuta el siguiente comando para instalar Samba:
sudo apt install samba3. Configurar Samba
Una vez instalado, debemos configurar Samba para que comparta archivos y directorios. La configuración principal de Samba se encuentra en el archivo /etc/samba/smb.conf.
Editar el archivo de configuración
Abre el archivo de configuración con tu editor de texto favorito, por ejemplo, nano:
sudo nano /etc/samba/smb.confDentro de este archivo, puedes definir las secciones y parámetros necesarios para compartir directorios. A continuación, se muestra un ejemplo de configuración básica para compartir un directorio:
[global]
workgroup = WORKGROUP
server string = %h server (Samba, Ubuntu)
dns proxy = no
[shared]
path = /srv/samba/shared
browsable = yes
writable = yes
guest ok = yes
read only = no
create mask = 0755En este ejemplo:
-
La sección
[global]contiene configuraciones generales, como el nombre del grupo de trabajo (workgroup = WORKGROUP) y el nombre del servidor (server string = %h server (Samba, Ubuntu)). -
La sección
[shared]define un recurso compartido llamado "shared" que se encuentra en el directorio/srv/samba/shared. Este recurso es navegable (browsable = yes), escribible (writable = yes), y permite el acceso de invitados (guest ok = yes).
Crear el directorio compartido y ajustar permisos
Necesitamos crear el directorio que se compartirá y ajustar los permisos para que Samba pueda acceder a él:
sudo mkdir -p /srv/samba/shared
sudo chown -R nobody:nogroup /srv/samba/shared
sudo chmod -R 0755 /srv/samba/shared4. Reiniciar el servicio Samba
Después de realizar los cambios en la configuración, debemos reiniciar el servicio Samba para que los cambios surtan efecto:
sudo systemctl restart smbd
sudo systemctl restart nmbd5. Verificar el estado del servicio Samba
Para asegurarte de que el servicio Samba está funcionando correctamente, verifica su estado:
sudo systemctl status smbd
sudo systemctl status nmbd6. Configurar el firewall
Si tienes un firewall configurado en tu servidor, necesitas permitir el tráfico de Samba. Puedes hacerlo utilizando ufw (Uncomplicated Firewall) con los siguientes comandos:
sudo ufw allow samba7. Acceder al recurso compartido desde Windows
Para acceder al recurso compartido desde una máquina Windows, abre el Explorador de archivos y en la barra de direcciones escribe \\<dirección_ip_del_servidor>\shared, donde <dirección_ip_del_servidor> es la dirección IP de tu servidor Ubuntu.
8. Añadir usuarios a Samba (Opcional)
Si deseas que el acceso no sea anónimo y prefieres añadir autenticación, puedes crear usuarios de Samba con el siguiente comando:
sudo smbpasswd -a nombre_de_usuarioEste comando creará un usuario de Samba basado en un usuario existente en el sistema. Asegúrate de que el usuario de Ubuntu ya exista antes de ejecutar este comando.
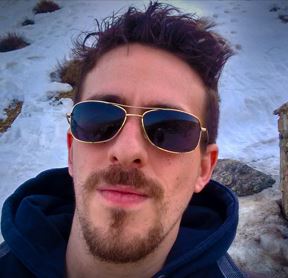
Jorge García
Fullstack developer