Cómo instalar wordpress en ubuntu server 22.04
Paso 1: Actualizar el servidor
Primero, asegúrate de que tu servidor esté actualizado:
sudo apt update
sudo apt upgradePaso 2: Instalar Apache
Apache es un servidor web popular y es necesario para ejecutar WordPress.
sudo apt install apache2Paso 3: Instalar MySQL
WordPress necesita una base de datos para almacenar su contenido. Instalaremos MySQL:
sudo apt install mysql-serverPaso 4: Configurar MySQL
Ejecuta el script de seguridad de MySQL para mejorar la seguridad de tu instalación:
sudo mysql_secure_installationSigue las indicaciones para configurar la seguridad. Luego, accede a MySQL para crear una base de datos y un usuario para WordPress:
sudo mysql -u root -pDentro del prompt de MySQL, ejecuta:
CREATE DATABASE wordpress;
GRANT ALL PRIVILEGES ON wordpress.* TO 'wordpressuser'@'localhost' IDENTIFIED BY 'password';
FLUSH PRIVILEGES;
EXIT;
Asegúrate de cambiar 'password' por una contraseña segura.
Paso 5: Instalar PHP
PHP es el lenguaje de programación que utiliza WordPress. Instalaremos PHP y algunas extensiones necesarias:
sudo apt install php libapache2-mod-php php-mysql php-xml php-gd php-curl php-mbstring php-zip php-intlPaso 6: Descargar WordPress
Descarga la última versión de WordPress desde su sitio oficial:
cd /tmp
wget https://wordpress.org/latest.tar.gz
tar -xvf latest.tar.gzLuego, mueve los archivos de WordPress al directorio raíz de Apache:
sudo mv wordpress /var/www/html/
sudo chown -R www-data:www-data /var/www/html/wordpress
sudo chmod -R 755 /var/www/html/wordpressPaso 7: Configurar Apache para WordPress
Crea un archivo de configuración para tu sitio de WordPress en Apache:
sudo nano /etc/apache2/sites-available/wordpress.confAgrega el siguiente contenido:
<VirtualHost *:80>
ServerAdmin admin@yourdomain.com
DocumentRoot /var/www/html/wordpress
ServerName yourdomain.com
ServerAlias www.yourdomain.com
<Directory /var/www/html/wordpress>
Options FollowSymlinks
AllowOverride All
Require all granted
</Directory>
ErrorLog ${APACHE_LOG_DIR}/error.log
CustomLog ${APACHE_LOG_DIR}/access.log combined
</VirtualHost>Habilita el sitio y el módulo de reescritura:
sudo a2ensite wordpress.conf
sudo a2enmod rewrite
sudo systemctl restart apache2Paso 8: Configurar WordPress
Renombra el archivo de configuración de muestra de WordPress:
cd /var/www/html/wordpress
sudo mv wp-config-sample.php wp-config.phpEdita el archivo de configuración:
sudo nano wp-config.phpEncuentra las siguientes líneas y actualízalas con el nombre de la base de datos, el usuario y la contraseña que configuraste en el Paso 4:
define('DB_NAME', 'wordpress');
define('DB_USER', 'wordpressuser');
define('DB_PASSWORD', 'password');
define('DB_HOST', 'localhost');Guarda y cierra el archivo.
Paso 9: Completar la instalación a través del navegador
Abre tu navegador web y ve a http://yourdomain.com. Verás la página de configuración de WordPress. Sigue las instrucciones para completar la instalación.
Paso 10: Seguridad adicional (Opcional)
Para mayor seguridad, puedes configurar un firewall para permitir solo tráfico HTTP y HTTPS:
sudo ufw allow 'Apache Full'
sudo ufw enable¡Y eso es todo! Ahora deberías tener WordPress instalado y funcionando en tu servidor Ubuntu 22.04.
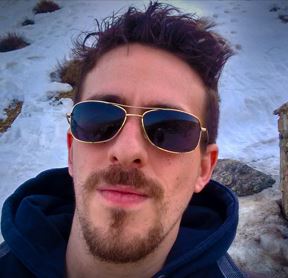
Jorge García
Fullstack developer