Cómo loguearse en Git Bash
- Prerrequisitos
- Instalación de Git Bash
- Configuración Inicial de Git Bash
- Autenticación con GitHub (SSH)
- Clonación y Empuje de Repositorios
- Conclusión
Prerrequisitos
Antes de comenzar, asegúrate de tener instalado lo siguiente:
Instalación de Git Bash
Si no has instalado Git Bash aún, sigue estos pasos:
1. Descarga el instalador de Git desde Git for Windows.
2. Ejecuta el instalador y sigue las instrucciones en pantalla. Asegúrate de seleccionar "Git Bash" durante el proceso de instalación.
Configuración Inicial de Git Bash
Una vez que Git Bash está instalado, debemos configurarlo con tu nombre de usuario y correo electrónico. Estos datos serán usados para identificarte en tus commits.
1. Abre Git Bash.
2. Configura tu nombre de usuario:
git config --global user.name "Tu Nombre"3. Configura tu correo electrónico:
git config --global user.email "tu-email@example.com"Autenticación con GitHub (SSH)
Para mayor seguridad y comodidad, es recomendable usar claves SSH para autenticarte en GitHub. Sigue estos pasos para configurar la autenticación SSH:
Generar una nueva clave SSH
1. En Git Bash, genera una nueva clave SSH:
ssh-keygen -t ed25519 -C "tu-email@example.com"
Si tu sistema no soporta el tipo de clave ed25519, puedes usar rsa:
ssh-keygen -t rsa -b 4096 -C "tu-email@example.com"2. Cuando se te pida la ubicación para guardar la clave, presiona Enter para aceptar la ubicación predeterminada.
3. Establece una frase de contraseña para mayor seguridad o deja en blanco para no tener frase de contraseña.
Añadir la clave SSH al agente SSH
1. Inicia el agente SSH en segundo plano:
eval "$(ssh-agent -s)"2. Añade tu clave SSH al agente:
ssh-add ~/.ssh/id_ed25519
Si usaste rsa, el comando sería:
ssh-add ~/.ssh/id_rsaAñadir la clave SSH a tu cuenta de GitHub
1. Copia la clave SSH en tu portapapeles:
clip < ~/.ssh/id_ed25519.pub
O si usaste rsa:
clip < ~/.ssh/id_rsa.pub2. Ve a GitHub y accede a tu cuenta.
3. En la esquina superior derecha, haz clic en tu foto de perfil y selecciona Settings.
4. En la barra lateral izquierda, selecciona SSH and GPG keys.
5. Haz clic en New SSH key, añade un título descriptivo y pega tu clave SSH en el campo "Key".
6. Haz clic en Add SSH key.
Verificar la conexión
Para verificar que todo está configurado correctamente, ejecuta:
ssh -T git@github.comDeberías ver un mensaje de bienvenida que indica que la autenticación fue exitosa.
Clonación y Empuje de Repositorios
Con la configuración de SSH lista, puedes clonar y empujar cambios a tus repositorios de GitHub sin necesidad de introducir tu nombre de usuario y contraseña cada vez.
Clonar un repositorio
Para clonar un repositorio, usa:
git clone git@github.com:usuario/repositorio.gitEmpujar cambios
Para empujar tus cambios al repositorio remoto, asegúrate de haber hecho commit de tus cambios primero:
git add .
git commit -m "Tu mensaje de commit"
git push origin mainConfiguración adicional (opcional)
Puedes ajustar más configuraciones globales según tus necesidades:
- Configurar el editor predeterminado para los mensajes de commit:
git config --global core.editor "nombre-del-editor"- Configurar la herramienta de fusión:
git config --global merge.tool "nombre-de-la-herramienta"Conclusión
Has aprendido cómo instalar, configurar y autenticarte en Git Bash. Con estas configuraciones, puedes trabajar de manera eficiente con repositorios Git desde la línea de comandos en tu entorno Windows. ¡Ahora estás listo para gestionar tus proyectos de Git!
Si tienes alguna pregunta o encuentras algún problema, no dudes en consultar la documentación oficial de Git o la documentación de GitHub.
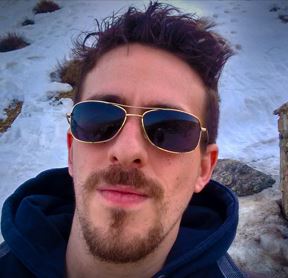
Jorge García
Fullstack developer