Cómo Mantener Persistencia en Windows mediante el Agregado de Tareas Programadas
- ¿Qué es el Programador de Tareas de Windows?
- Crear una Tarea Programada en Windows con PowerShell
- Paso a Paso: Configurar una Tarea Programada en Windows
- Personalizar la Programación de la Tarea
- Consideraciones de Seguridad
- Ventajas y Limitaciones del Uso del Programador de Tareas para Persistencia
- Conclusión
Cuando se busca mantener persistencia en un sistema Windows, una de las técnicas más comunes y efectivas es el uso del Programador de Tareas de Windows (Task Scheduler). Este método resulta útil al permitir que un programa o script se ejecute automáticamente en eventos específicos, como el inicio de sesión del usuario o el reinicio del sistema. Además, debido a que las tareas programadas son una funcionalidad legítima de Windows, suelen generar menos sospechas al integrarse en el sistema.
¿Qué es el Programador de Tareas de Windows?
El Programador de Tareas de Windows es una herramienta integrada en el sistema operativo que permite automatizar la ejecución de programas, scripts y comandos en intervalos específicos o en respuesta a ciertos eventos. Esto es especialmente útil para tareas de mantenimiento, actualizaciones de software y, en algunos casos, para asegurar que un proceso o servicio siga funcionando tras reiniciar el sistema.
El programador de tareas es ampliamente utilizado tanto por aplicaciones legítimas como por administradores de sistemas, lo que lo convierte en una opción ideal para tareas automatizadas.
Crear una Tarea Programada en Windows con PowerShell
Para configurar una tarea programada en Windows que ejecute un archivo automáticamente, puedes utilizar el comando schtasks. Este comando permite crear y manipular tareas de manera directa desde la línea de comandos o desde un script. A continuación, te mostramos cómo crear una tarea básica para ejecutar un archivo en el inicio de sesión del usuario.
Ejemplo de comando en PowerShell
El siguiente comando en PowerShell creará una tarea en el Programador de Tareas de Windows. Esta tarea se ejecutará cada vez que el usuario inicie sesión en el sistema.
schtasks /create /tn "WindowsUpdateService" /tr "C:\ruta\a\tu_archivo.exe" /sc onlogon /rl highestExplicación del comando
-
/create: Indica que se desea crear una nueva tarea. -
/tn "WindowsUpdateService": Define el nombre de la tarea, en este caso "WindowsUpdateService". Este nombre puede ser cualquier identificador que tenga sentido para la tarea que se quiere realizar. -
/tr "C:\ruta\a\tu_archivo.exe": Especifica la ruta del archivo ejecutable o script que se quiere ejecutar. En este ejemplo, sería el archivo al que queremos darle persistencia. -
/sc onlogon: Define el tipo de programación de la tarea. La opciónonlogonsignifica que la tarea se ejecutará cada vez que se inicie sesión. -
/rl highest: Ejecuta la tarea con el nivel de privilegios más alto disponible, lo cual es útil si el programa requiere permisos elevados para ejecutarse correctamente.
Paso a Paso: Configurar una Tarea Programada en Windows
1. Abrir PowerShell como Administrador
- Para poder crear y gestionar tareas con privilegios altos, abre PowerShell en modo administrador. Haz clic derecho sobre el icono de PowerShell y selecciona “Ejecutar como administrador”.
2. Ejecutar el Comando de Creación de la Tarea
-
Copia y pega el comando proporcionado en la terminal de PowerShell, ajustando la ruta
C:\ruta\a\tu_archivo.exeal archivo que deseas ejecutar automáticamente. - Este comando creará una tarea que se ejecutará al iniciar sesión en el sistema, proporcionando una persistencia básica y sencilla.
3. Verificar que la Tarea se ha Creado Correctamente
- Puedes verificar que la tarea se haya creado correctamente en el Programador de Tareas. Para ello, abre el Programador de Tareas en Windows, navega hasta Biblioteca del Programador de Tareas y busca el nombre de la tarea que especificaste (en este caso, "WindowsUpdateService").
Personalizar la Programación de la Tarea
Existen diferentes opciones de programación en el comando schtasks que permiten personalizar el comportamiento de la tarea programada:
1. Ejecutar la tarea al inicio del sistema:
Para ejecutar la tarea al reiniciar el sistema (antes del inicio de sesión), usa /sc onstart en lugar de /sc onlogon.
schtasks /create /tn "SystemStartupTask" /tr "C:\ruta\a\tu_archivo.exe" /sc onstart /rl highest2. Ejecutar la tarea diariamente o a intervalos específicos:
Puedes programar la tarea para que se ejecute en intervalos de tiempo, como diariamente, semanalmente o cada cierto número de minutos.
- Diario:
schtasks /create /tn "DailyTask" /tr "C:\ruta\a\tu_archivo.exe" /sc daily /st 08:00 /rl highest- Cada 15 minutos:
schtasks /create /tn "IntervalTask" /tr "C:\ruta\a\tu_archivo.exe" /sc minute /mo 15 /rl highestEstas configuraciones pueden ayudar a ejecutar un archivo automáticamente de acuerdo a las necesidades específicas del sistema.
Consideraciones de Seguridad
Es importante tener en cuenta ciertos aspectos de seguridad al configurar tareas programadas, ya que un uso indebido de esta funcionalidad podría considerarse malicioso:
- Evitar la detección por software de seguridad: Los antivirus y herramientas de seguridad pueden identificar algunos archivos o scripts que intentan ejecutarse automáticamente y bloquearlos. Para reducir las probabilidades de detección, es fundamental que la tarea programada se configure de manera discreta y se asegure de que el archivo esté limpio de código sospechoso.
- Probar en entornos controlados: Antes de desplegar cualquier archivo que se ejecute automáticamente en el sistema, es esencial realizar pruebas en un entorno seguro o en una máquina virtual. Esto permitirá observar el comportamiento del archivo y corregir posibles errores sin comprometer el sistema principal.
Ventajas y Limitaciones del Uso del Programador de Tareas para Persistencia
Ventajas
- Discreción: Dado que el Programador de Tareas es una función legítima de Windows, su uso puede pasar desapercibido.
- Flexibilidad: Permite programar la ejecución de tareas en una variedad de escenarios, como el inicio de sesión, el arranque del sistema o intervalos de tiempo específicos.
- Fácil configuración: Configurar una tarea programada es relativamente sencillo y se puede hacer con herramientas que ya vienen incluidas en el sistema.
Limitaciones
- Visibilidad: Aunque el Programador de Tareas es menos sospechoso, usuarios o administradores pueden notar la tarea si revisan el programador.
- Detección por antivirus: Algunos antivirus pueden detectar intentos de persistencia, especialmente si el archivo que se ejecuta ha sido previamente identificado como malicioso.
Conclusión
El uso del Programador de Tareas de Windows es una técnica efectiva para garantizar que un archivo o programa específico se ejecute de forma automática y persistente en el sistema. Su facilidad de uso y la flexibilidad en la programación lo convierten en una herramienta fundamental para tareas de mantenimiento y administración automatizadas. Sin embargo, siempre es recomendable emplear esta técnica de manera ética y responsable, y realizar pruebas en un entorno controlado para evitar problemas de seguridad.
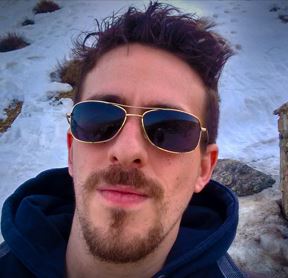
Jorge García
Fullstack developer
