Cómo Mantener Persistencia en Windows mediante la Carpeta de Inicio (Startup Folder)
- ¿Qué es la Carpeta de Inicio en Windows?
- Cómo Configurar la Ejecución Automática en la Carpeta de Inicio con PowerShell
- Paso a Paso: Colocar un Archivo en la Carpeta de Inicio
- Configuración de Acceso Directo en la Carpeta de Inicio
- Consideraciones de Seguridad para el Uso de la Carpeta de Inicio
- Ventajas y Limitaciones del Uso de la Carpeta de Inicio para Persistencia
- Conclusión
Un método sencillo y efectivo para lograr que un archivo o programa se ejecute automáticamente al iniciar sesión en Windows es colocar un acceso directo en la Carpeta de Inicio. Esta carpeta es parte del sistema operativo y permite que cualquier archivo colocado en ella se ejecute automáticamente cada vez que el usuario inicia sesión. Aunque este método es más básico y menos discreto que otros, resulta muy útil en situaciones donde se necesita persistencia de manera rápida y sin necesidad de configuraciones avanzadas.
¿Qué es la Carpeta de Inicio en Windows?
La Carpeta de Inicio de Windows, también conocida como Startup Folder, es un directorio en el sistema donde los programas y archivos que se colocan en ella se ejecutan automáticamente cada vez que un usuario inicia sesión. Esta funcionalidad es ideal para programas que necesitan iniciar junto con el sistema, como aplicaciones de seguridad, servicios en segundo plano y procesos que requieren estar activos desde el inicio.
Ubicación de la Carpeta de Inicio
La Carpeta de Inicio se encuentra en diferentes ubicaciones según se desee que el archivo se ejecute solo para el usuario actual o para todos los usuarios del sistema:
-
Para el usuario actual:
C:\Users\[Usuario]\AppData\Roaming\Microsoft\Windows\Start Menu\Programs\Startup -
Para todos los usuarios:
C:\ProgramData\Microsoft\Windows\Start Menu\Programs\Startup
Cómo Configurar la Ejecución Automática en la Carpeta de Inicio con PowerShell
Para colocar un archivo en la Carpeta de Inicio y garantizar que se ejecute automáticamente, puedes copiar el archivo directamente o crear un acceso directo. A continuación, te mostramos cómo hacerlo usando PowerShell.
Ejemplo de Comando en PowerShell
El siguiente comando copia un archivo en la Carpeta de Inicio del usuario actual, logrando que se ejecute automáticamente cada vez que inicie sesión.
Copy-Item -Path "C:\ruta\a\tu_archivo.exe" -Destination "$env:APPDATA\Microsoft\Windows\Start Menu\Programs\Startup\"Explicación del Comando
-
Copy-Item: Este cmdlet de PowerShell copia un archivo de una ubicación a otra. -
-Path "C:\ruta\a\tu_archivo.exe": Especifica la ruta completa del archivo que deseas ejecutar automáticamente. SustituyeC:\ruta\a\tu_archivo.exepor la ubicación de tu archivo. -
-Destination "$env:APPDATA\Microsoft\Windows\Start Menu\Programs\Startup\": Define la carpeta de destino, que en este caso es la Carpeta de Inicio del usuario actual.$env:APPDATAes una variable de entorno que apunta a la carpeta AppData del usuario, lo cual garantiza que el archivo se coloque en la carpeta correcta sin importar el nombre del usuario.
Este comando proporciona una forma sencilla de configurar la ejecución automática del archivo sin necesidad de editar configuraciones del sistema o permisos elevados.
Paso a Paso: Colocar un Archivo en la Carpeta de Inicio
1. Abrir PowerShell
- No es necesario abrir PowerShell como administrador si vas a copiar el archivo en la Carpeta de Inicio del usuario actual. Sin embargo, si deseas colocarlo en la Carpeta de Inicio para todos los usuarios, necesitarás permisos administrativos.
2. Ejecutar el Comando de Copia
-
Copia y pega el comando en PowerShell, asegurándote de reemplazar
C:\ruta\a\tu_archivo.exepor la ubicación de tu archivo.
3. Verificar que el Archivo se ha Copiado Correctamente
- Puedes verificar que el archivo se ha copiado en la Carpeta de Inicio abriendo el Explorador de Archivos y navegando a C:\Users\[Usuario]\AppData\Roaming\Microsoft\Windows\Start Menu\Programs\Startup. Allí deberías ver el archivo copiado, listo para ejecutarse automáticamente en el próximo inicio de sesión.
Configuración de Acceso Directo en la Carpeta de Inicio
Si prefieres no copiar el archivo completo y en su lugar deseas crear un acceso directo en la Carpeta de Inicio, puedes hacerlo con PowerShell usando un script como el siguiente:
$WScriptShell = New-Object -ComObject WScript.Shell
$Shortcut = $WScriptShell.CreateShortcut("$env:APPDATA\Microsoft\Windows\Start Menu\Programs\Startup\MiArchivo.lnk")
$Shortcut.TargetPath = "C:\ruta\a\tu_archivo.exe"
$Shortcut.Save()Explicación del Script
-
New-Object -ComObject WScript.Shell: Crea un objeto que permite acceder a métodos de Windows Script Host, comoCreateShortcut. -
CreateShortcut("$env:APPDATA\Microsoft\Windows\Start Menu\Programs\Startup\MiArchivo.lnk"): Define el nombre y ubicación del acceso directo que se creará en la Carpeta de Inicio. -
$Shortcut.TargetPath: Especifica la ruta del archivo ejecutable al que apuntará el acceso directo. -
$Shortcut.Save(): Guarda el acceso directo en la Carpeta de Inicio.
Este método es ideal si quieres mantener el archivo original en una ubicación diferente, mientras sigues asegurando su ejecución automática.
Consideraciones de Seguridad para el Uso de la Carpeta de Inicio
Aunque la Carpeta de Inicio es una opción rápida y sencilla para la ejecución automática de archivos, existen ciertos aspectos de seguridad que debes tener en cuenta:
- Facilidad de Detección: Dado que la Carpeta de Inicio es accesible para cualquier usuario con conocimientos básicos, el archivo o acceso directo que coloques aquí es fácil de detectar y eliminar. Por esta razón, este método puede no ser ideal en entornos donde la discreción sea una prioridad.
- Detección por Antivirus: Algunos programas de seguridad pueden escanear la Carpeta de Inicio en busca de archivos sospechosos. Si el archivo ejecutable es identificado como malicioso, el antivirus podría bloquearlo o eliminarlo.
- Pruebas en Entornos Seguros: Antes de implementar el archivo en un sistema de producción, es recomendable hacer pruebas en una máquina virtual o entorno de pruebas para evaluar su impacto y asegurarse de que se ejecuta correctamente al inicio de sesión.
Ventajas y Limitaciones del Uso de la Carpeta de Inicio para Persistencia
Ventajas
- Fácil Configuración: Colocar un archivo o acceso directo en la Carpeta de Inicio es rápido y no requiere conocimientos avanzados ni permisos elevados para el usuario actual.
- Ejecución Automática: La Carpeta de Inicio asegura que el archivo se ejecute automáticamente en cada inicio de sesión sin necesidad de configuraciones adicionales.
- Accesibilidad para Scripts: Al ser una ruta común en Windows, puedes configurarla en scripts o automatizaciones sin necesidad de modificar configuraciones de sistema o privilegios.
Limitaciones
- Poca Discreción: Este método es fácilmente identificable, ya que cualquier usuario puede acceder a la Carpeta de Inicio y ver los archivos colocados ahí.
- Dependencia del Inicio de Sesión: El archivo solo se ejecutará una vez que el usuario haya iniciado sesión, por lo que no es adecuado para procesos que deben iniciarse con el sistema antes de la autenticación del usuario.
- Vulnerabilidad a Software de Seguridad: Algunos antivirus y soluciones de seguridad escanean esta carpeta y podrían bloquear o eliminar el archivo si lo identifican como potencialmente peligroso.
Conclusión
El uso de la Carpeta de Inicio de Windows es una de las formas más simples y rápidas para configurar la ejecución automática de un archivo al inicio de sesión del usuario. Esta técnica es ideal para situaciones donde se necesita una solución de persistencia básica sin depender de configuraciones avanzadas o permisos administrativos. Con tan solo copiar el archivo o crear un acceso directo en la Carpeta de Inicio, puedes asegurar que el programa se ejecute automáticamente al iniciar sesión.
Es importante tener en cuenta las limitaciones de este método, especialmente en términos de discreción y seguridad. Para tareas más críticas que requieren ejecución antes del inicio de sesión o mayor nivel de discreción, otros métodos, como el uso de servicios o tareas programadas, pueden ser más adecuados. Sin embargo, la Carpeta de Inicio sigue siendo una herramienta útil en el arsenal de cualquier administrador de sistemas para automatizar la ejecución de programas esenciales en Windows.
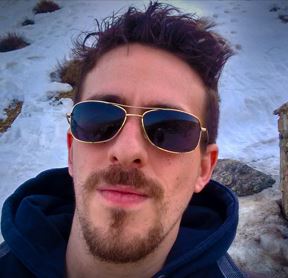
Jorge García
Fullstack developer