Cómo mostrar archivos ocultos en macOS
Usando Terminal para mostrar archivos ocultos
En macOS, los archivos ocultos están ocultos de forma predeterminada para evitar que los usuarios modifiquen configuraciones críticas del sistema de manera accidental. Sin embargo, a veces es necesario acceder a estos archivos por motivos de configuración o de desarrollo. Afortunadamente, podemos mostrar estos archivos ocultos utilizando Terminal, el terminal de línea de comandos de macOS.
Para mostrar archivos ocultos en macOS, sigue estos pasos:
1. Abre la aplicación Terminal. Puedes encontrarla en la carpeta 'Utilidades' dentro de la carpeta 'Aplicaciones'. También puedes usar Spotlight (Cmd + Espacio) y buscar 'Terminal'.
2. Una vez que tengas Terminal abierto, ingresa el siguiente comando:
defaults write com.apple.finder AppleShowAllFiles trueEste comando establece una preferencia del Finder para mostrar archivos ocultos.
3. Después de ingresar el comando, presiona 'Enter'. No verás ningún cambio inmediato en tu escritorio o en las ventanas del Finder.
4. Para que los cambios surtan efecto, necesitas reiniciar el Finder. Puedes hacerlo con el siguiente comando:
killall FinderEste comando finaliza el proceso del Finder y lo reinicia automáticamente.
Una vez que hayas reiniciado el Finder, podrás ver archivos ocultos en Finder.
Revertir los cambios
Si en algún momento deseas ocultar nuevamente los archivos ocultos, puedes revertir los cambios utilizando los siguientes pasos:
1. Abre Terminal.
2. Ingresa el siguiente comando:
defaults write com.apple.finder AppleShowAllFiles falseEste comando restablece la preferencia del Finder para ocultar archivos ocultos.
3. Presiona 'Enter'.
4. Reinicia el Finder con el comando:
killall FinderUna vez completados estos pasos, los archivos ocultos volverán a estar ocultos en el Finder.
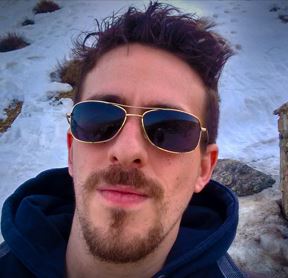
Jorge García
Fullstack developer