Cómo obtener información del sistema con Get-WmiObject en PowerShell
El comando Get-WmiObject en PowerShell se utiliza para acceder a información detallada sobre el sistema operativo, hardware y servicios en un equipo local o remoto mediante WMI (Windows Management Instrumentation). Es ideal para recuperar datos del sistema, como detalles de CPU, memoria, discos duros y controladores, así como para gestionar configuraciones y monitorear el rendimiento.
¿Qué es y cómo usar Get-WmiObject en PowerShell?
Get-WmiObject permite interactuar con las clases WMI (Windows Management Instrumentation) para consultar información del sistema, como procesos, discos, hardware y configuraciones de red. Este comando es comúnmente utilizado para tareas de administración del sistema, monitoreo y automatización, proporcionando acceso a una amplia variedad de datos del sistema.
Sintaxis básica de Get-WmiObject
Get-WmiObject -Class <NombreDeLaClase> -Namespace <EspacioDeNombres> -ComputerName <NombreEquipo>-
-Class: Define la clase WMI que se desea consultar (por ejemplo,
Win32_Processpara procesos). -
-Namespace: Especifica el espacio de nombres de WMI donde se encuentra la clase (por defecto,
root\cimv2). - -ComputerName: Indica el nombre del equipo remoto. Si se omite, consulta el equipo local.
Ejemplos de uso de Get-WmiObject
1. Obtener información del sistema operativo
Get-WmiObject -Class Win32_OperatingSystemEste comando muestra detalles del sistema operativo, como la versión, arquitectura, nombre del equipo, directorio de Windows y más.
2. Consultar la información de la CPU
Get-WmiObject -Class Win32_ProcessorDevuelve detalles del procesador, como el nombre, la velocidad de reloj, el número de núcleos y la carga actual de la CPU.
3. Listar los discos duros conectados
Get-WmiObject -Class Win32_LogicalDiskMuestra información de los discos lógicos conectados, incluyendo el tipo de sistema de archivos, el espacio libre disponible y el tamaño total.
4. Obtener la lista de servicios en ejecución
Get-WmiObject -Class Win32_Service | Where-Object { $_.State -eq "Running" }Filtra y devuelve solo los servicios que están en estado "Running", con detalles como el nombre del servicio, el estado y la ruta de ejecución.
5. Consultar información de adaptadores de red
Get-WmiObject -Class Win32_NetworkAdapterConfiguration | Where-Object { $_.IPEnabled -eq $true }Muestra detalles de los adaptadores de red habilitados, como dirección IP, máscara de subred y estado DHCP.
6. Monitorear procesos en ejecución
Get-WmiObject -Class Win32_ProcessDevuelve información detallada de todos los procesos en ejecución, como el nombre, ID de proceso (PID), ruta de ejecución y uso de CPU.
7. Consultar información de un equipo remoto
Get-WmiObject -Class Win32_OperatingSystem -ComputerName "ServidorRemoto"
Obtiene los detalles del sistema operativo de un equipo llamado ServidorRemoto. Se debe tener acceso administrativo y permisos en el equipo remoto para ejecutar este comando.
Clases WMI más utilizadas
Algunas de las clases WMI más comunes que se utilizan con Get-WmiObject son:
- Win32_OperatingSystem: Información del sistema operativo.
- Win32_Processor: Detalles del procesador.
- Win32_BIOS: Información del BIOS.
- Win32_LogicalDisk: Detalles de los discos lógicos.
- Win32_NetworkAdapterConfiguration: Configuración de adaptadores de red.
- Win32_Service: Información sobre los servicios del sistema.
- Win32_ComputerSystem: Información general del equipo (nombre, fabricante, modelo).
Alternativa: Get-CimInstance
En versiones modernas de PowerShell, se recomienda usar Get-CimInstance en lugar de Get-WmiObject, ya que es más rápido, seguro y utiliza el protocolo estándar DCOM/WMI.
Ejemplo con Get-CimInstance:
Get-CimInstance -ClassName Win32_OperatingSystem
Este comando realiza la misma operación que Get-WmiObject, pero con un enfoque más moderno y optimizado.
Referencia oficial
Puedes obtener más detalles sobre Get-WmiObject en la documentación oficial de Microsoft.
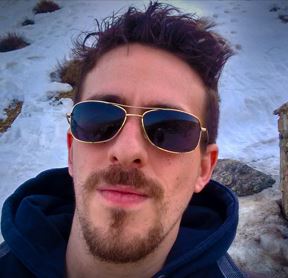
Jorge García
Fullstack developer