Cómo solucionar el error "Discord Installation has Failed"
Si has intentado instalar Discord en tu PC y te ha aparecido el molesto mensaje "Discord Installation has Failed", no te preocupes. En este artículo te guiaré paso a paso para resolver este problema y lograr que Discord funcione sin problemas en tu computadora. ¡Vamos allá! 🎯
🔍 Paso 1: Cierra todos los procesos de Discord
El primer paso para solucionar el problema es asegurarte de que Discord no está ejecutándose en segundo plano. Para hacerlo:
1. Cierra Discord desde la bandeja del sistema:
- Dirígete a la barra de tareas (parte inferior derecha de la pantalla).
- Haz clic en la flecha para expandir los iconos ocultos.
- Busca el icono de Discord, haz clic derecho sobre él y selecciona "Salir de Discord".
2. Finaliza los procesos de Discord desde el Administrador de tareas:
-
Pulsa
Ctrl + Alt + Supry selecciona Administrador de tareas. - Haz clic en "Más detalles" en la parte inferior si es necesario.
- Busca Discord en la lista de procesos activos.
- Selecciona Discord y haz clic en "Finalizar tarea".
👉 Con esto te aseguras de que Discord está completamente cerrado antes de reinstalarlo. ✅
🗑 Paso 2: Elimina las carpetas de Discord
A veces, la instalación falla debido a archivos corruptos o restos de una instalación anterior. Para solucionar esto, debes eliminar completamente las carpetas de Discord:
1. Accede a la carpeta "AppData":
-
Pulsa
Win + Rpara abrir el cuadro de ejecución. -
Escribe
%appdata%y presiona Enter. -
Se abrirá el Explorador de archivos en la carpeta
Roaming.
2. Elimina la carpeta de Discord:
- Busca la carpeta llamada "Discord".
- Haz clic derecho sobre ella y selecciona "Eliminar".
3. Limpia la carpeta "Local":
-
Regresa a la carpeta
AppData(usa la barra de navegación). -
Abre la carpeta
Local. - Busca y elimina también la carpeta "Discord".
⚠️ Importante: Asegúrate de vaciar la Papelera de reciclaje después de hacer esto para eliminar los archivos por completo. 🗑
🔄 Paso 3: Descarga e instala Discord nuevamente
Ahora que hemos eliminado cualquier rastro de la instalación anterior, vamos a reinstalar Discord desde cero:
1. Descarga la última versión de Discord desde su página oficial.
2. Abre el archivo de instalación (DiscordSetup.exe).
3. Ejecuta como Administrador:
- Haz clic derecho sobre el archivo descargado.
- Selecciona "Ejecutar como administrador".
👉 Esto debería solucionar la mayoría de los problemas de instalación. 🔥
🛠 Paso 4: Actualiza los controladores de tu disco
Si el problema persiste, puede deberse a un error en los controladores del disco donde estás instalando Discord. Para actualizarlos:
1. Abre el Administrador de dispositivos:
-
Pulsa
Win + R, escribedevmgmt.mscy presiona Enter. - Se abrirá la ventana del Administrador de dispositivos.
2. Actualiza los controladores del disco:
- Expande la categoría "Unidades de disco".
- Haz clic derecho en tu disco y selecciona "Actualizar controlador".
- Sigue las instrucciones para buscar actualizaciones en línea.
🚀 Una vez actualizados los controladores, intenta instalar Discord de nuevo.
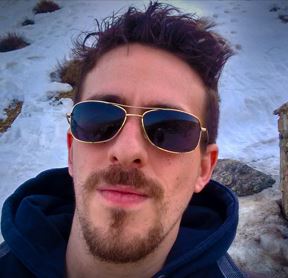
Jorge García
Fullstack developer