Configuración de WireGuard en GNOME
Si alguna vez has usado WireGuard en Windows o macOS, seguramente habrás notado lo intuitivas que son sus interfaces gráficas. Sin embargo, en Linux la historia es diferente, ya que no existe un cliente gráfico en desarrollo activo.
Pero no te preocupes, porque si eres usuario de GNOME, ¡hay una buena noticia! GNOME cuenta con integración de WireGuard directamente en Network Manager, lo que hace que la configuración sea mucho más sencilla.
🛠 Requisitos previos
Antes de empezar, asegúrate de cumplir con estos requisitos:
✔️ Tienes GNOME instalado en tu sistema Linux.
✔️ Network Manager y su utilidad de línea de comandos (nmcli) están disponibles.
✔️ Tienes un archivo de configuración de WireGuard (.conf). En mi caso, lo he generado usando PiVPN en mi homelab, pero este método funciona con cualquier configuración válida de WireGuard.
🔧 Configuración de WireGuard en GNOME
1️⃣ Renombrar y mover el archivo de configuración
Primero, ubica tu archivo de configuración de WireGuard. Normalmente, su nombre es algo como wg0.conf, pero puedes renombrarlo para que sea más descriptivo si lo deseas.
Después, muévelo a la carpeta /etc/wireguard/ para mantenerlo organizado:
sudo mv wg0.conf /etc/wireguard/Esto ayudará a que el sistema lo encuentre fácilmente cuando lo importemos en Network Manager. ✅
2️⃣ Verificar si nmcli está disponible
El siguiente paso es asegurarte de que tienes nmcli, la herramienta de línea de comandos de Network Manager. Abre una terminal y ejecuta:
nmcliSi ves información sobre Network Manager, entonces todo está en orden. Si el comando no está disponible, instala Network Manager con:
sudo apt install network-manager3️⃣ Importar la configuración en Network Manager
Ahora vamos a importar la configuración de WireGuard en Network Manager usando el siguiente comando:
nmcli connection import type wireguard file "/etc/wireguard/wg0.conf"
Este comando leerá la configuración de wg0.conf y la agregará como una nueva conexión en Network Manager.
4️⃣ Modificar el nombre de la conexión (opcional)
Por defecto, Network Manager asignará un nombre genérico a la conexión. Si quieres cambiarlo a algo más descriptivo, como "homelab-vpn", usa este comando:
nmcli connection modify wg0 connection.id "homelab-vpn"Esto hará que la conexión aparezca con el nombre que elijas en el menú de GNOME. 🎉
Para confirmar que todo está configurado correctamente, puedes listar las conexiones de Network Manager con:
nmcli connection showSi ves homelab-vpn (o el nombre que elegiste), ¡entonces la configuración fue exitosa!
5️⃣ Activar la conexión WireGuard
Para iniciar la conexión de WireGuard, usa este comando:
nmcli connection up homelab-vpnSi todo funciona bien, estarás conectado a tu VPN en segundos. Para verificar que la conexión está activa, puedes ejecutar:
nmcli connection show --activeSi en la salida ves homelab-vpn, ¡entonces estás dentro de la VPN! 🚀
📌 Conclusión
Configurar un cliente WireGuard en GNOME con Network Manager es más fácil de lo que parece. Gracias a la integración nativa, no necesitas instalar herramientas adicionales ni complicarte con la configuración manual.
Ahora puedes administrar tu conexión VPN directamente desde la interfaz gráfica de GNOME o usando nmcli en la terminal. Esto es especialmente útil si trabajas con homelabs, servidores remotos o simplemente quieres mejorar tu seguridad en redes públicas.
Si te ha servido esta guía, no dudes en compartirla. ¡Buena suerte con tu configuración de WireGuard! 🔒😊
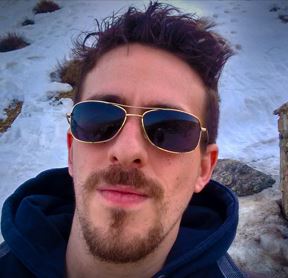
Jorge García
Fullstack developer