Solución al problema con npx tailwindcss init en un proyecto de Vite
1. Asegurar que Tailwind CSS esté instalado
Antes de inicializar Tailwind, necesitas instalarlo en el proyecto. Si no lo has hecho, ejecuta:
npm install -D tailwindcss postcss autoprefixerSi ya está instalado, intenta reinstalarlo:
npm uninstall tailwindcss postcss autoprefixer
npm install -D tailwindcss postcss autoprefixerLuego, intenta correr nuevamente:
npx tailwindcss init
2. Verificar que npx esté funcionando correctamente
Si npx no encuentra el paquete, verifica si lo tienes instalado con:
npx --version
Si el comando no responde, prueba reinstalar Node.js o usa npm 7+, que incluye npx por defecto.
También puedes intentar ejecutar el comando con npx --yes:
npx --yes tailwindcss init3. Ejecutar el comando desde la carpeta correcta
Asegúrate de estar en la raíz del proyecto de Vite. Usa este comando para confirmar:
pwd # En macOS/Linux
cd # En Windows (muestra la ruta actual)Si no estás en la carpeta del proyecto, navega hasta ella:
cd ruta/del/proyectoLuego intenta ejecutar:
npx tailwindcss init
4. Ejecutar el comando con npx globalmente
Si el comando sigue sin funcionar, prueba instalar Tailwind CSS globalmente y luego ejecutarlo:
npm install -g tailwindcss
npx tailwindcss init
Si prefieres evitar la instalación global, usa la ruta del paquete dentro del node_modules:
npx tailwindcss@latest init5. Crear manualmente el archivo de configuración
Si el comando sigue sin ejecutarse, puedes crear manualmente el archivo tailwind.config.js:
echo "module.exports = { content: ['./index.html', './src/**/*.{js,ts,jsx,tsx}'], theme: { extend: {}, }, plugins: [], };" > tailwind.config.js
Luego, asegúrate de agregar Tailwind en el archivo postcss.config.js:
module.exports = {
plugins: {
tailwindcss: {},
autoprefixer: {},
},
};Conclusión
Si npx tailwindcss init no funciona en un proyecto de Vite, prueba lo siguiente:
✅ Asegurar que Tailwind CSS esté instalado.
✅ Verificar que npx esté funcionando correctamente.
✅ Ejecutar el comando desde la carpeta correcta.
✅ Usar npx tailwindcss@latest init o instalar Tailwind globalmente.
✅ Crear manualmente el archivo tailwind.config.js si es necesario.
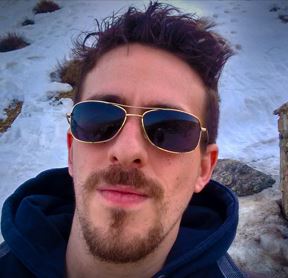
Jorge García
Fullstack developer